주사위 프로젝트 - View 및 Dialog 작성
28 Dec 2018 | 인공지능 빅스비View 작성
안녕하세요! 이전 포스트에서는 View를 작성하지 않아 테이블 형태로 결과를 보여주었는데요, 이번 포스트에서는 View를 작성해서 사용자에게 결과 화면을 더 이쁘게(?!) 보여주겠습니다. 자 그럼 아래와 같이 파일을 생성하고 코드를 작성합니다.
/resources/ko/RollResult.view.bxb
result-view {
match {
RollResult (rollResult)
}
render {
layout {
section {
content {
single-line {
text {
style (Detail_M)
value ("Sum: #{value(rollResult.sum)}")
}
}
single-line {
text {
style (Detail_M)
value ("Rolls: #{value(rollResult.roll)}")
}
}
}
}
}
}
}
위 코드에서 match 부분은 action의 output과 연결됩니다. 코드를 풀이해보면 어떤 action의 output이 RollResult라면 현재 view에서 보여주겠다는 뜻입니다. 자세한 match patterns 는 공식 홈페이지에서 확인하실 수 있습니다.
그리고 아래 render에 화면에 표시해주는 코드를 작성합니다. 화면에 따라서 용도에 맞는 component를 사용해서 작성하실 수 있습니다. 지금은 깊게 다루지 않기 때문에 전체 흐름만 파악하시면 될 것 같습니다. 자세한 내용은 공식 홈페이지의 Building Views 를 참고 부탁드립니다.
코드 중간에 보면 #{value(rollResult.sum)}와 같이 #{}로 작성된 부분을 볼 수 있는데요. 이 부분은 빅스비의 Expression Language로 다양한 연산자를 View의 String 내부에서 사용할 수 있게 도와줍니다.
이제 아래와 같이 intent를 보내서 화면에 어떻게 나오는지 확인할 수 있습니다.
intent {
goal: RollResult
value: NumSides (6)
value: NumDice (2)
}
다음은 결과 화면입니다.
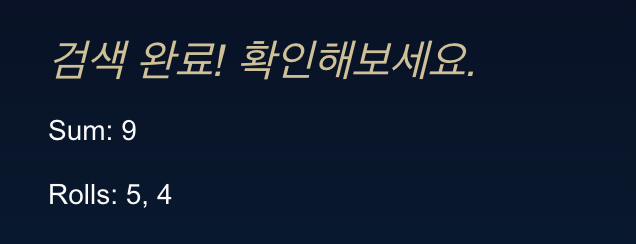
현재는 기본 Dialog로 “검색 완료! 확인해보세요.” 라고 나옵니다.
Dialog 작성
이제 기본 Dialog를 변경해서 원하는 문장을 출력해봅시다. 결과물을 보여주는 화면을 만들기 전에 아래와 같이 Dialog 파일을 생성하고 코드를 작성합니다.
/resources/ko/NumSides.dialog.bxb
dialog (Concept) {
match {
// Look for this type
NumSides
}
// Use the following template text with this type
template("면의 수")
}
/resources/ko/NumDice.dialog.bxb
dialog (Concept) {
match {
// Look for this type
NumDice
}
// Use this template text with this type
template("주사위 수")
}
참고로, 위의 두 dialog 모드(mode) concept입니다. 이 모드는 Dialog Fragment중 하나로, 필요한 concept을 intent에 넣지 않고 보냈을 경우 아래와 같이 응답을 생성하는데 사용됩니다.
계속하려면 주사위 수가 필요해요
다음과 같이 NumDice를 제외한채 intent를 보내다보면 확인하실 수 있습니다.
intent {
goal: RollResult
value: NumSides (6)
}
자, 이제 최종 결과물을 보여주는 Dialog를 작성합시다. 아래와 같이 파일을 만들면 됩니다.
/resources/ko/RollResult.dialog.bxb
dialog (Result) {
// bind the variable "rollResult" to the result and "rollOutput" to
// the action of which it was output
match {
RollResult (rollResult) {
from-output: RollDice (rollOutput)
}
}
// define a condition that changes the dialog depending on whether there
// is one or more dice
if (rollOutput.numDice == 1) {
template ("주사위의 번호는 ${value(rollResult.roll)}입니다!")
}
if (rollOutput.numDice > 1) {
choose (Random) {
template ("주사위의 총 합은 ${value(rollResult.sum)}입니다.")
template ("각 주사위의 번호는 ${list(rollResult.roll, 'value')}입니다.")
}
}
}
전체적으로 View코드와 유사한데요, 조금 다른 점이 있습니다. 바로 from-output 인데요. RollDice의 output인 RollResult와 매칭을 시키겠다는 뜻입니다. 사실 이 프로젝트에서는 action이 유일하기 때문에 view와 매칭은 되는데요, 아래 보면 RollDice의 변수로 지정한 rollOutput을 이용하는 코드가 존재하기 때문에 유지해야합니다. rollOutput을 을 이용해서 RollDice의 input 값에 접근할 수 있습니다. choose(Random) 는 template 중 한가지를 임의 선택합니다.
이제 다시 아래 intent를 보내면 최종 결과물을 확인할 수 있습니다.
intent {
goal: RollResult
value: NumSides (6)
value: NumDice (2)
}
다음은 View와 Dialog가 적용된 화면입니다.
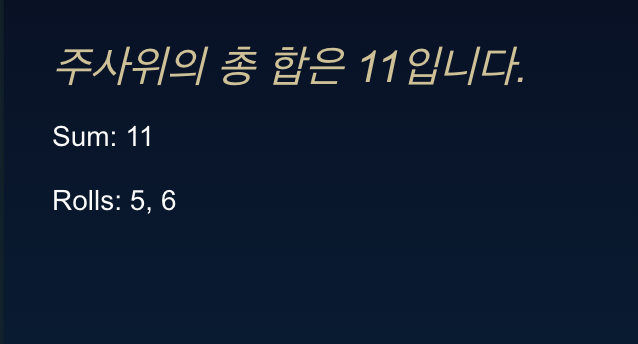
여기까지 진행 하셨으면 Capsule의 기본적인 부분은 완성되었습니다. 다음 포스트에서는 Default Value 넣는 방법에 대해 다루겠습니다. 감사합니다.
Comments